Download Macos Sierra Vmware Image
- ratosavenbaba
- Aug 16, 2023
- 7 min read
This article will guide to download a pre-made ISO image which is bootable/burned with macOS Sierra 10.12.6 (latest at the time of writing) setup. Then patch VMware with macOS unlocker, create & modify a VM (Virtual Machine) for macOS Sierra, attach the ISO and boot into macOS, Install macOS on the VM and perform a basic macOS account settings. Follow the step by step to install macOS Sierra 10.12.6 on VMware on Windows.
Works for me 10 sep 2020,VMware workstation 15, booting on already created image, Im not installing the OS.1. vmware workstatation installed2. Patch vmware3. create new vm as describe above4. add existing disk5. turn on6. During boot for the first time we need to add new user.7. install vmwaretools to get high resolution
Download Macos Sierra Vmware Image
Download File: https://quagicafu.blogspot.com/?file=2vF5F1
all followed all the steps but when it comes to powering on the macos the vmware word infront of a black background appears then the apple logo but after a few seconds some words pop and at the end it says that macos not yet setup
Hello, Its not working in VMWARE ESXI 5.1,i make install Mac sierra (follow instruction)from vmware workstation 12 and did export virtual machine to ESXI 5.1 but when start VM using Vsphere nothing happens.
what is the primary reason for this issue?should it be uncompatible hardware ! or bugs and compatibility graphical issue in newest version of vmware?I could not use garageband and other apps that need a little bit media decoding I cant even watch a video !I also downloaded el captain 10.11 and try that but again 3D acceleration could not be supported by the guest OS error !by the way th vm tools could not be install by the vm itself It tell me that could not find the update file on the vm server and I installed it manually by the dmg file !I download a big 165mb file from vm site vm tools for windows mac and linux inside there is only one file to install and that is Darwin !What is the different between darwin and vmtools ?which one is better and what they are?should I try to use linux ?do you thing the issue will be solved in linux or not?Im using windows 8.1 x64 now on asus n56jrجناب جعفری خیلی خیلی ارادت مندیم قربان!
Hi,i followed your video instruction and install the patch tool with administration but if i open my vmware and create a new virtual machine it still shows me not the Apple Mac OS XI downloaded the patch tool from your siteHope your can help me
Hello dear users, I have uploaded compressed image sierraOS and It is fresh installation if You want install fresh your own Mac OS 10.12 you can check my last new comment thanks! I would like you are happy to install with fresh sierraOS. Thanks! For me works fine 100 %
While we are talking about an image file for VMware & VirtualBox. It means that the file is created only for VMware & VirtualBox. Therefore, we can not use VMware & VirtualBox to install on PC. All the files are generated correctly with VMDK files. However, you can download the macOS Sierra image file freely with a complete version and extension. By some clicks you can download it from Google Drive, then you can run in VMware & VirtualBox. The files are secure and compressed on Google Drive you have to download from there. Download files are large therefore you need a nice internet connection.
This installation image file was originally downloaded from the Apple website and then converted to ISO image format. The main purpose of converting to ISO format is for educational purposes. Please consider this before downloading this image file.
Now that your bootable ISO image with the macOS installer is ready, you should prepare your ESXi host for the installation of macOS as a guest OS on VMs. You need to enable SSH access, download the patch, copy the patch to the file system of the ESXi server, and patch the ESXi server.
After downloading the patch, copy the patch files to the datastore on ESXi. You can use WinSCP, which supports the transfer of files over SSH by using SFTP, SCP, WebDAV, or S3 protocols (in Linux you can use the equivalent software). WinSCP has a user-friendly graphical user interface (GUI), and consists of two main panels. Copy the unlocker files from your local directory to your datastore on the ESXi server. In this example the unlocker patch and the macOS Sierra installation ISO image (Sierra.iso) were created beforehand, and are placed in C:\Virtual\images_MacOS for convenience. The patch is copied to /vmfs/volumes/datastore1 on the ESXi server. Sierra.iso would be copied to the datastore40. Later, you can mount the ISO image from the datastore to the virtual DVD drive of the virtual machine.
This section explains how to correctly create a macOS Mojave bootable ISO image. First, download the macOS Mojave installer from the App Store. In the current example, a machine running macOS Mojave is used for downloading the macOS Mojave installer to avoid using third party downloading tools. Open AppStore, find macOS Mojave, click View and then click Get to download the installer. Notice that you need a full installer whose size is about 6.03 GB. If after downloading the installer, installation starts automatically, cancel it. After successfully downloading you can see the Install macOS Mojave.app file in the Applications directory. Open Finder and click Applications in the left pane of the Finder window to check the installer file.
Does your 2010 MacBook have a working OS at present? If so, you may be able to download the Sierra disk image on that computer, open it, and run the installer package, which will create the Sierra installer application. You can then use that to create a USB installer (or simply run the installer application).
If Catalina is too new to run the Sierra disk image's installer package, then you could set up an older macOS version as a VM. High Sierra (10.13) and Mojave (10.14) can be downloaded as installer applications (rather than disk images). If your Mac model is old enough, you should be able to get them from Apple's support site. If your Mac is too new, then you should be able to get them from inside your Catalina VM. Once you have the "Install macOS High Sierra" (or Mojave) application, copy it to the host (if necessary), use it to create another VM, then try the Sierra disk image inside that VM.
(UPDATED OCT 2022) How to install macOS (High Sierra 10.13, Mojave 10.14, Catalina 10.15, Big Sur 11) on Windows 10 in a VMware Workstation virtual machine including Google drive links to download the VMware VMDK virtual disk images.
This example is for installing High Sierra 10.13 on Windows 10 using VMware Workstation 15. This guide will also work for other versions of macOS e.g. Mojave 10.14, Catalina 10.15 or Big Sur 11. Google drive links to download the virtual disk images for these macOS versions are also included below.
The VMware VMDK images below are based on macOS recovery installation images, they are not the full macOS operating system installation image. The recovery installer will boot macOS and download the full operating system during setup.
We need to attach the macOS recovery disk image (that you downloaded in step 2) so we can boot the VM and run the macOS installer. The VM will have two hard disks attached - the recovery disk macOS-recovery.vmdk and another 100GB hard drive that we will install macOS onto
Aaple company always launch its new Mac OS operating system with new features and new enhancements.So, if you are not updated yet with Mac OS X High sierra 10.12.6, then you can download it from today itself. today i am sharing macOS X High Sierra 10.12 ISO download Link included mac OS X High Sierra 10.12 dmg download Link and mac OS X High Sierra 10.12 Vmware Image and Virtualbox download Link in one post.
This Q&A has a link to a utility named create_macos_vm_install_dmg which claims to "prepare macOS installer disk images for use with ... VMware Fusion...". I have not tried this utility, but am willing to try it - however I would much prefer to hear from someone who has used it successfully before I do. Will this utility create a (dmg) file that VMware Fusion can open and run a macOS High Sierra VM?
The installer software can take up to about 5GB of storage. This guide will show you how to make a bootable macOS Sierra installer drive. Safari downloads the older installers in a disk image called InstallOS.dmg and InstallMacOSX.dmg. The disk image is opened and then the .pkg installer is within the image.
For introducing any new operating system the best process is to install it in VirtualBox first. For installing macOS Catalina on VirtualBox users need some files which are very much essential for installing it. This VirtualBox also needs some images. It also wants the support of Virtual Disk Image. The user must have to download the file of VirtualBox Image of macOS Catalina when they want to install it in their system.
Workaround: To work around this issue, you can use the liveinstall method on the hotfix image directly (instead of installing the base software image and then the hotfix image). To do so, perform the following procedure: Impact of workaround: Performing the following procedure requires rebooting the system and should be performed only during a maintenance window. Download the BIGIP-12.1.0.0.0.1434.iso and Hotfix-BIGIP-12.1.0.1.1.1447-HF1-ENG.iso files to your workstation. For more information about downloading software, refer to SOL167: Downloading software and firmware from F5. Copy the downloaded files from your workstation to the /shared/images directory on the VE instance. To perform the installation by using the liveinstall method, and reboot the BIG-IP VE instance to the volume running the new software, use the following command syntax: tmsh install sys software hotfix Hotfix-BIGIP-12.1.0.1.1.1447-HF1-ENG.iso volume reboot For example, to install the hotfix to volume HD1.3 and reboot to the volume running the newly installed software, type the following command: tmsh install sys software hotfix Hotfix-BIGIP-12.1.0.1.1.1447-HF1-ENG.iso volume HD1.3 reboot Verify the installation progress by typing the following command: tmsh show sys software Output appears similar to the following example: Sys::Software Status Volume Product Version Build Active Status ---------------------------------------------------------------- HD1.1 BIG-IP 12.0.0 0.0.606 yes complete HD1.2 BIG-IP 12.1.0 0.0.1434 no complete HD1.3 BIG-IP 12.1.0 0.0.1434 no installing 6.000 pct 2ff7e9595c

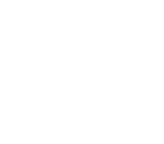
Comments